Google Calendar, Google द्वारा बनाई गई एक समय प्रबंधन शेड्यूलिंग कैलेंडर सेवा है। इस सेवा की शुरुआत Google ने 2006 में की थी। इस लेख में आप जानेंगे कि Google में कैलेंडर कैसे बनाया जाता है।
इस कैलेंडर की सहायता से आप अपने सभी प्रकार के ईवेंट, मीटिंग शेड्यूल कर सकते हैं, ताकि इस कैलेंडर की सहायता से आपको अपने आने वाले ईवेंट और मीटिंग के बारे में समय से पहले नोटिफिकेशन की सहायता से जानकारी मिल सके.
आप अपने मोबाइल और डेस्कटॉप कंप्यूटर दोनों पर Google calendar का उपयोग कर सकते हैं। Google calendar का उपयोग करने के लिए, आपको पहले Google पर एक खाता बनाना होगा और उसके बाद, आप आसानी से Google calendarका उपयोग कर सकते हैं। इस कैलेंडर की मदद से आप ईवेंट को व्यवस्थित और संपादित कर सकते हैं।
इसमें किसी भी इवेंट को मैनेज करने के लिए कई ऑप्शन दिए गए हैं, जिनके जरिए आप इवेंट को सेव कर सकते हैं, रिमाइंडर सेट कर सकते हैं और इसे गूगल मैप से भी कनेक्ट कर सकते हैं।
Step-1: गूगल कैलेंडर को कैसे खोलें (How to Open Google Calendar)
Google Calendar को open करने के लिए सबसे पहले आपको अपना G-mail account open करना होगा। इसलिए अपना जी-मेल अकाउंट खोलें और P-1 (पेज के ऊपर दाईं ओर 9 डॉट्स) पर क्लिक करें।

अब P-2 (कैलेंडर) पर क्लिक करें

Step-2: किसी भी ईवेंट को कैसे जोड़े।
जैसे ही आप कैलेंडर पर क्लिक करेंगे, आपको एक नया पेज मिलेगा जैसा कि नीचे दिखाया गया है। इस पेज पर आपको बाईं ओर एक कैलेंडर दिखाई देगा। आपको एक तिथि चुननी होगी जिस पर आप एक ईवेंट जोड़ना चाहते हैं। जैसा कि नीचे दिखाया गया है, हम P-3 यानी 28 मई पर क्लिक करते हैं।
P-3 पर क्लिक करने के बाद लेफ्ट साइड में आपको एक ग्रिड व्यू मिलेगा, जिस पर आप उस तारीख के खास टाइम स्लॉट को सेलेक्ट कर सकते हैं।
जैसा कि नीचे दिखाया गया है, हम 28 मई 2021 को सुबह 11 बजे से दोपहर 12 बजे के समय स्लॉट का चयन करते हैं। अपनी तिथि और समय के अनुसार आयताकार बॉक्स पर क्लिक करें। जैसे ही हम P-4(box) पर क्लिक करते हैं।
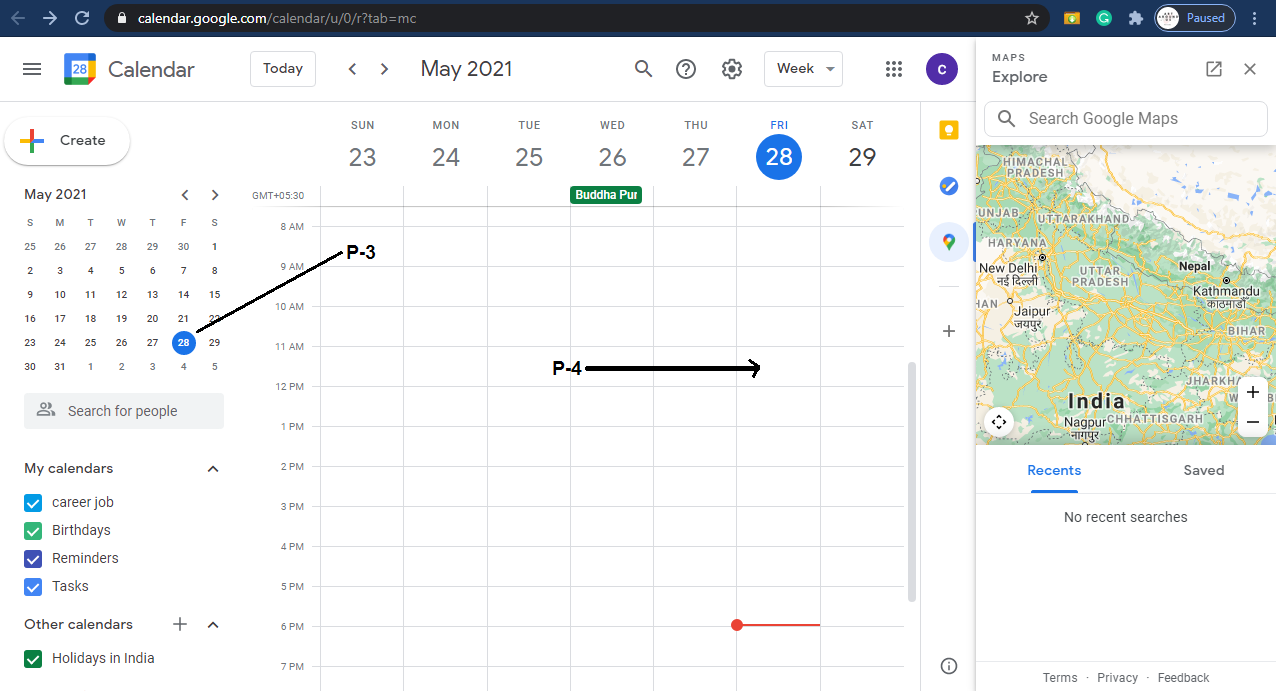
एक नया पेज ओपन होता है, अपने ईवेंट को एक शीर्षक दें, या “शीर्षक जोड़ें”, ईवेंट, कार्य और अनुस्मारक के नीचे तीन टैब दिए गए हैं। आप मेहमानों को जोड़ सकते हैं, Google मीट वीडियो कॉन्फ्रेंसिंग आदि जोड़ सकते हैं।

टास्क टैब पर क्लिक करने के बाद, अपने शीर्षक को एक नाम दें, विवरण जोड़ें↓

रिमाइंडर टैब पर क्लिक करने के बाद, अपने रिमाइंडर को एक नाम दें, तारीख और समय चुनें, आप पूरे दिन का रिमाइंडर बनाना चाहते हैं या नहीं का चयन करें।

ड्रॉप-डाउन पर क्लिक करें, आपको और विकल्प मिलेंगे, जैसे दोहराना नहीं, दैनिक, शुक्रवार को साप्ताहिक, आदि।

Step -3: अपना कैलेंडर देखना
आप जो देखना चाहते हैं उस पर ध्यान केंद्रित करने के लिए आप अपना कैलेंडर देखने का तरीका बदल सकते हैं। अपना कैलेंडर मासिक देखने के लिए सप्ताह आइकन पर क्लिक करें, और फिर ड्रॉप-डाउन से एक महीने का चयन करें।
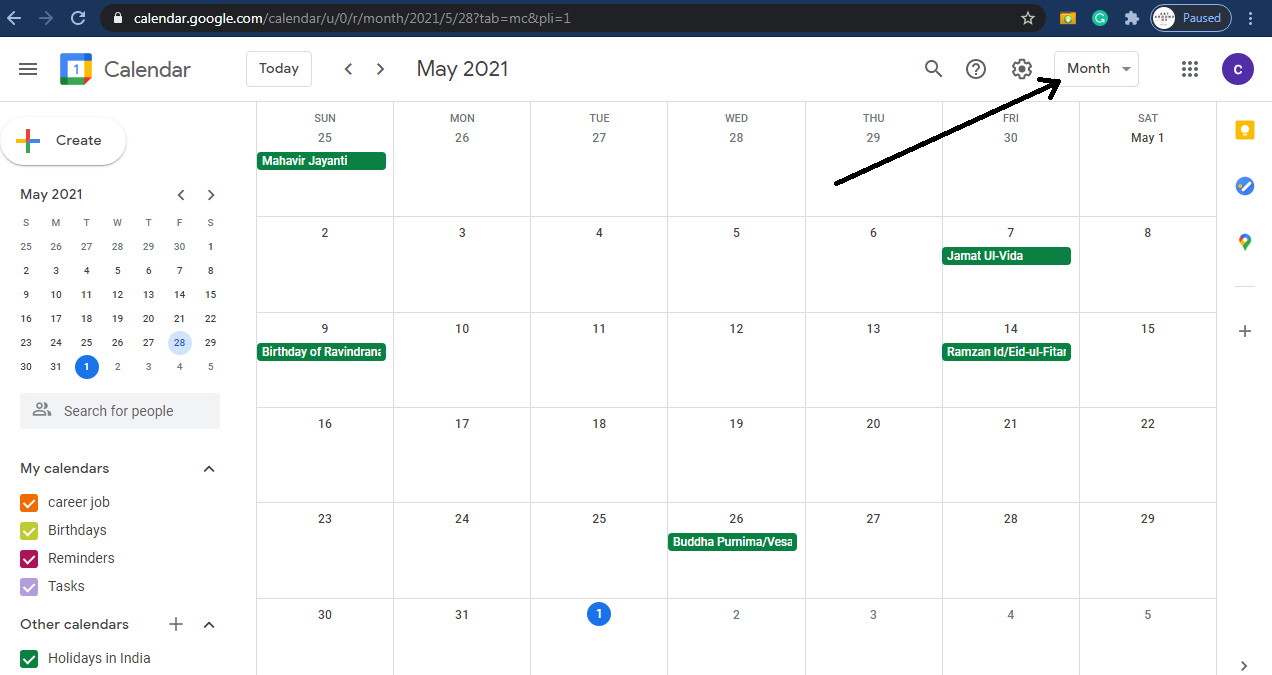
मासिक दृश्य पर, इन घटनाओं को हाइलाइट किया जाएगा, इसके बजाय आपके कैलेंडर पृष्ठ पर बाईं ओर आपको महीना दिखाई देगा, आप तीरों पर क्लिक करके विभिन्न महीनों में स्क्रॉल कर सकते हैं, इससे मुख्य कैलेंडर दृश्य नहीं बदलेगा।
मुख्य कैलेंडर दृश्य बदलने के लिए, पृष्ठ के शीर्ष पर स्थित तीरों पर स्क्रॉल करें। आप केवल उन घटनाओं को देखना चाहेंगे जो आप आ रहे हैं।
कैलेंडर दृश्य ड्रॉप-डाउन बटन पर फिर से क्लिक करें और शेड्यूल का चयन करें, शेड्यूल व्यू में, केवल ईवेंट वाले दिन सूचीबद्ध हैं।
आप आइकन भी खोज सकते हैं और फिर स्थान या अतिथि जैसे कीवर्ड दर्ज कर सकते हैं और घटना नीचे ड्रॉप-डाउन में दिखाई देगी। पृष्ठ के निचले भाग में, आप मेरा कैलेंडर देख सकते हैं।
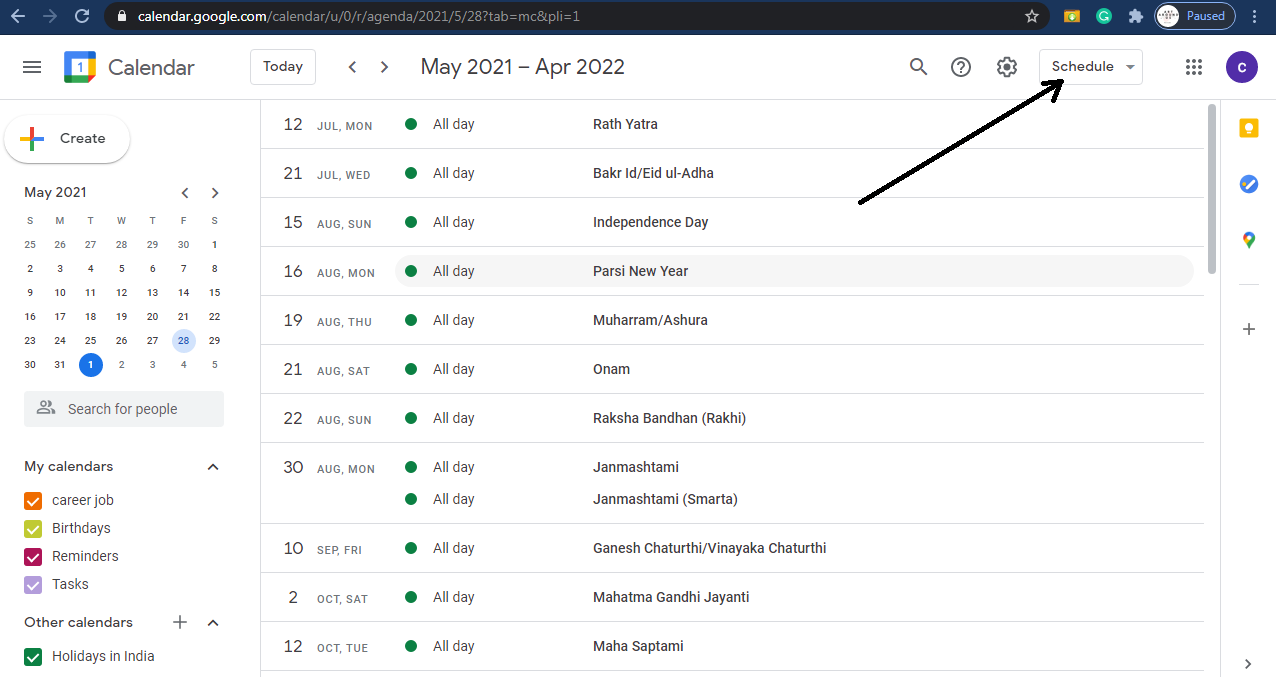
कलर कोडिंग आपके विभिन्न कैलेंडर को व्यवस्थित करने में मदद करती है। कैलेंडर का रंग बदलने के लिए हालांकि नाम और फिर तीन बिंदुओं पर क्लिक करें, फिर आप एक रंग का चयन कर सकते हैं।
Step -4: लोगों को अपने कार्यक्रम में आमंत्रित करना
Google कैलेंडर में आमंत्रण बनाते समय अतिथि जोड़ें बार पर क्लिक करें और फिर उस व्यक्ति का ईमेल पता टाइप करें जिसे आप अपने ईवेंट में आमंत्रित करना चाहते हैं।
यदि आपने उन्हें अपने जीमेल खाते पर पहले ई-मेल भेजा है, तो उनका पता स्वचालित रूप से पॉप अप हो जाएगा, जब आप उन्हें टाइप करना शुरू करेंगे, तो आप स्क्रैच से एक ईमेल भी टाइप कर सकते हैं। एक बार जब आप अपने सभी मेहमानों को जोड़ लेते हैं, तो सहेजें पर क्लिक करें।
पॉप-अप दिखाई देगा, भेजें पर क्लिक करने से, आपके अतिथियों को एक सूचना भेजी जाएगी, और उनसे पूछा जाएगा कि क्या वे अपने कैलेंडर में ईवेंट जोड़ना चाहते हैं। यदि आप उन्हें सूचित नहीं करना चाहते हैं, तो न भेजें चुनें।

Step -5: किसी ईवेंट को संपादित करना और हटाना
किसी ईवेंट को संपादित करने के लिए जो पहले ही बनाया जा चुका है, उस पर क्लिक करें और आपको उसके बगल में एक पॉप-अप दिखाई देगा, यह आपके ईवेंट के बारे में सभी महत्वपूर्ण जानकारी को सारांशित करेगा, ईवेंट संपादित करें आइकन पर क्लिक करें, और फिर आप इसे बदलने में सक्षम होंगे विवरण।

आप ईवेंट पर डबल क्लिक भी कर सकते हैं और आपको सीधे वहां ले जाया जाएगा। एक बार जब आप अपने परिवर्तन कर लेते हैं यदि ईवेंट आवर्ती हो रहा है तो एक पॉप-अप दिखाई देगा, आप केवल अपने द्वारा संपादित किए गए ईवेंट पर या अन्य पर भी परिवर्तन लागू करना चुन सकते हैं।
श्रृंखला में अपने भविष्य के ईवेंट को अपडेट करने के लिए इसे और निम्न ईवेंट का चयन करें या पहले से हो चुके ईवेंट को अपडेट करने के लिए सभी ईवेंट का चयन करें, तय करें कि यदि आप ईवेंट में परिवर्तन करते हैं तो आप मेहमानों को सूचित करना चाहते हैं या नहीं।
एक व्यक्तिगत ईमेल संदेश के साथ उन्हें सूचित करना चुनें और भेजें पर क्लिक करें। किसी सम को हटाने के लिए, कैलेंडर दृश्य में उस पर क्लिक न करें और हटाएं आइकन का चयन करें।
इसे आपके कैलेंडर से हटा दिया जाएगा, यदि आप ईवेंट की पूरी श्रृंखला को हटाना चाहते हैं या केवल एक जिसे आप संपादित कर रहे हैं, यह तय करके आप वही विकल्प चुन सकते हैं जो पहले थे।
किसी ईवेंट को संपादित करते समय, आप और कार्रवाइयां भी चुन सकते हैं और फिर उसे हटाने के लिए ड्रॉप-डाउन मेनू से उन्हें हटा सकते हैं।
Step -6: कैलेंडर बनाना और साझा करना
अपनी टीम के साथ साझा करने के लिए कैलेंडर बनाएं ताकि हर कोई उन्हें किसी भी समय एक नया कैलेंडर बनाने के लिए देख सके अन्य कैलेंडर के आगे प्लस चिह्न पर क्लिक करें, आपको विकल्पों का एक ड्रॉप-डाउन दिखाई देगा, आप एक नया कैलेंडर बना सकते हैं या एक जोड़ सकते हैं पहले से ही मौजूद है।
कैलेंडर को एक शीर्षक और विवरण देकर एक नया कैलेंडर प्रारंभ करें। नीचे आप अपने कैलेंडर के लिए समय क्षेत्र सेट कर सकते हैं, एक कैलेंडर बनाएं क्लिक समाप्त करने के लिए, नीचे एक अधिसूचना पुष्टि करेगी कि कैलेंडर बनाया गया है।
आप यह भी देखेंगे कि यह मेरे कैलेंडर के लिए सेटिंग के अंतर्गत बाईं ओर दिखाई देता है। बाईं ओर कैलेंडर पर क्लिक करें और अधिक सेटिंग विकल्प दिखाई देंगे।
कैलेंडर सेटिंग टैब के अंतर्गत, आप अपना कैलेंडर दूसरों के साथ साझा कर सकते हैं, नीचे लोगों को जोड़ें बटन पर क्लिक करके उनके ईमेल पते जोड़ सकते हैं।
अपने कैलेंडर को विशिष्ट लोगों के साथ साझा करें, अपने साथियों को जोड़ें और उन्हें आपके नए कैलेंडर के लिए एक आमंत्रण भेजा जाएगा। आप अपने कैलेंडर को इस पृष्ठ से वेब लिंक भेजकर भी साझा कर सकते हैं।