Google form एक निःशुल्क Google सेवा है जिसका उपयोग ऑनलाइन फ़ॉर्म बनाने के लिए किया जाता है। इस फॉर्म का उपयोग छात्रों का परीक्षण करने और उपयोगकर्ता से जानकारी एकत्र करने के लिए किया जा सकता है।
Google form का उपयोग ऑनलाइन सर्वेक्षण, संपर्क फ़ॉर्म, डेटा संग्रह आदि के लिए किया जा सकता है। इस लेख में, आप जानेंगे कि Google form को आसान तरीके से कैसे बनाया जाता है।
इस फॉर्म में कई सवाल किए जा सकते हैं और आप इन सवालों के उत्तर बहुविकल्पी, एकविक्लपी, और एक लघु उत्तर के रूप में ले सकते हैं।
गूगल फॉर्म कैसे बनाये?
Step-1: Google फॉर्म बनाने के लिए आपके पास एक G-mail अकाउंट होना चाहिए। सबसे पहले आपको अपने जी-मेल अकाउंट में साइन इन करना होगा, और साइन इन करने के बाद आपके पास निम्न पेज होगा। इस पेज के ऊपर दाईं ओर एक वफ़ल (9 डॉट्स) है जैसा कि नीचे दिखाया गया है। आपको इन डॉट्स पर क्लिक करना है।
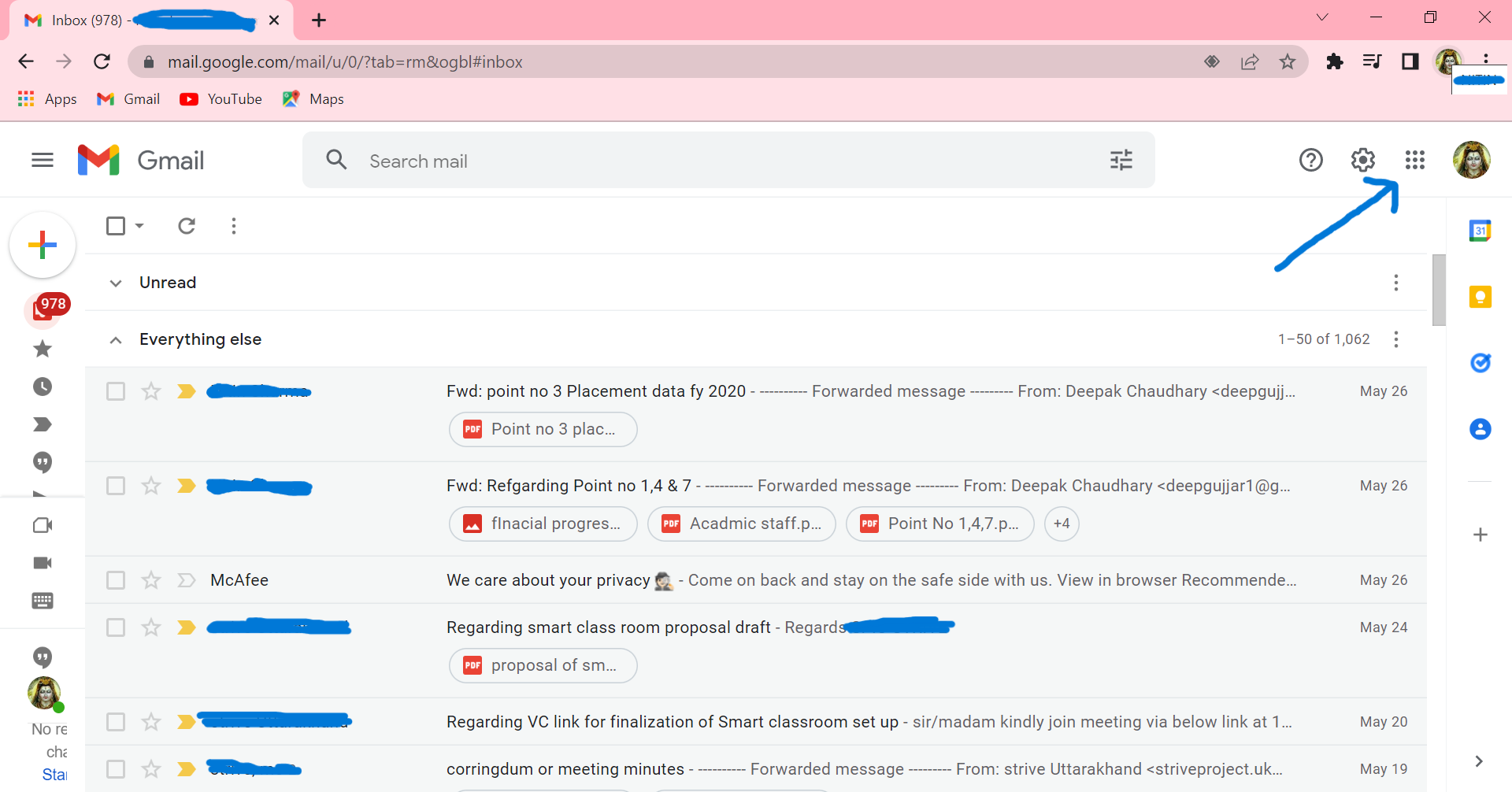
Step-2: इन डॉट्स पर क्लिक करने के बाद उसी पेज पर डॉट्स के नीचे आपको कुछ ऑप्शन मिलेंगे. नीचे स्क्रॉल करने के बाद आपको फॉर्म का विकल्प मिलेगा। आपको फॉर्म के विकल्प पर क्लिक करना होगा। कृपया ईमेज देखें।

Step-3: फॉर्म पर क्लिक करने के बाद एक नया पेज खुलेगा। इस पृष्ठ पर प्रपत्रों के तीन या चार उदाहरण हैं। इन रूपों का सीधे उपयोग किया जा सकता है या आप अपनी आवश्यकता के अनुसार इन्हें अनुकूलित कर सकते हैं। यदि आप एक नया फॉर्म बनाना चाहते हैं तो आपको ब्लैंक (काले तीर द्वारा दिखाया गया) पर क्लिक करना होगा।

Step-4: Blank पर क्लिक करने के बाद एक अनटाइटल्ड फॉर्म खुलेगा। इस फॉर्म पर आपको कई विकल्प मिलेंगे। हम इन सभी विकल्पों पर एक-एक करके चर्चा करेंगे। इन विकल्पों को प्वाइंट-0 से प्वाइंट-5 तक दिखाया गया है।

प्वाइंट-0: यह अनटाइटल्ड फॉर्म में दिख रहा है। जब आप कोई नया फॉर्म बना रहे होते हैं, तो यहां आप उस फॉर्म का टाइटल लिख सकते हैं। उदाहरण- मान लीजिए आप सेमेस्टर परीक्षा के लिए प्रश्न पत्र बना रहे हैं तो आप यहां सेमेस्टर परीक्षा मई-2021 लिखेंगे।
प्वाइंट -1: यह बिंदु फॉर्म विवरण दिखा रहा है। यहां आपको फॉर्म का विवरण लिखना है। उदाहरण के लिए, आप किसी पार्टी आमंत्रण के लिए एक फॉर्म बना रहे हैं, तो यहां आप पता और फोन नंबर लिख सकते हैं। और कोई अन्य जानकारी जो आप दूसरों को प्रदान करना चाहते हैं। यहां हम प्रश्न पत्र का विषय नाम यानि भूगोल M.C.Q-1 लिखते हैं।
प्वाइंट -2: प्वाइंट 2 पर, शीर्षक रहित प्रश्न दिखाया गया है। यहां आप वह प्रश्न लिख सकते हैं, जिसके बारे में आप उपयोगकर्ताओं से जानकारी एकत्र करना चाहते हैं। जैसे ही हम छात्रों के लिए एक प्रश्न लिखते हैं, अर्थात दुनिया की सबसे लंबी नदी कौन सी है?

प्वाइंट-3: अब हम प्वाइंट-3 पर चर्चा करेंगे। गूगल फॉर्म में छात्रों या अन्य लोगों से उत्तर पूछने के कई तरीके हैं। जब आप फॉर्म पर दिए गए पॉइंट-3 के विकल्प पर क्लिक करेंगे तो आपको अलग-अलग विकल्प मिलेंगे, जो निम्न इमेज में दिखाए गए हैं। हम एक-एक करके इस पर चर्चा करेंगे।

(i) शार्ट आन्सर: जैसा कि आप सूची में देख रहे हैं। शीर्ष पर, एक संक्षिप्त उत्तर विकल्प दिया गया है। यदि आप प्रश्न का उत्तर संक्षेप में चाहते हैं, तो शार्ट आन्सर पर क्लिक कर सकते हैं। क्लिक करने के बाद उत्तर के लिए एक संक्षिप्त पैरा दिया जाएगा। छात्र इसका उत्तर संक्षेप में दे सकते हैं।
(ii) पैराग्राफ: यदि आप उत्तर पैराग्राफ के रूप में चाहते हैं, तो आप दूसरे विकल्प के साथ जा सकते हैं और पैराग्राफ पर क्लिक कर सकते हैं। इसके बाद उत्तर के लिए एक पैराग्राफ दिया जाएगा।
(iii) बहुविकल्पीय: यदि आप बहुविकल्पीय प्रश्न (MCQ) का पेपर तैयार कर रहे हैं, तो आप बहुविकल्पीय विकल्प भी चुन सकते हैं। इस विकल्प में किसी भी प्रश्न के लिए चार विकल्प दिए जाएंगे। मल्टीपल चॉइस पर क्लिक करने के बाद आप आसानी से चार विकल्प बना सकते हैं। आप नीचे दी गयी पिक्चर देख सकते हैं जहां एक प्रश्न के चार उत्तर विकल्प के रूप में दिये गये हैं।

(iv) ड्रॉपडाउन: आप ड्रॉपडाउन विकल्प भी दे सकते हैं। यह विकल्प आमतौर पर उपयोग किया जाता है जहां उत्तरदाता के पास उत्तरों के बारे में सही जानकारी नहीं होती है। ताकि इसका उत्तर देने में कोई गलती न हो, इसके उत्तर ड्रॉप-डाउन फॉर्म में दिए गए हैं। उपयोगकर्ता चुनें पर क्लिक करेगा और विकल्प उपलब्ध होगा। यूजर्स किसी को भी टिक कर सकते हैं। चुनने के लिए चार से अधिक विकल्प हो सकते हैं। एक ड्रॉपडाउन निम्न जैसा ही होगा।
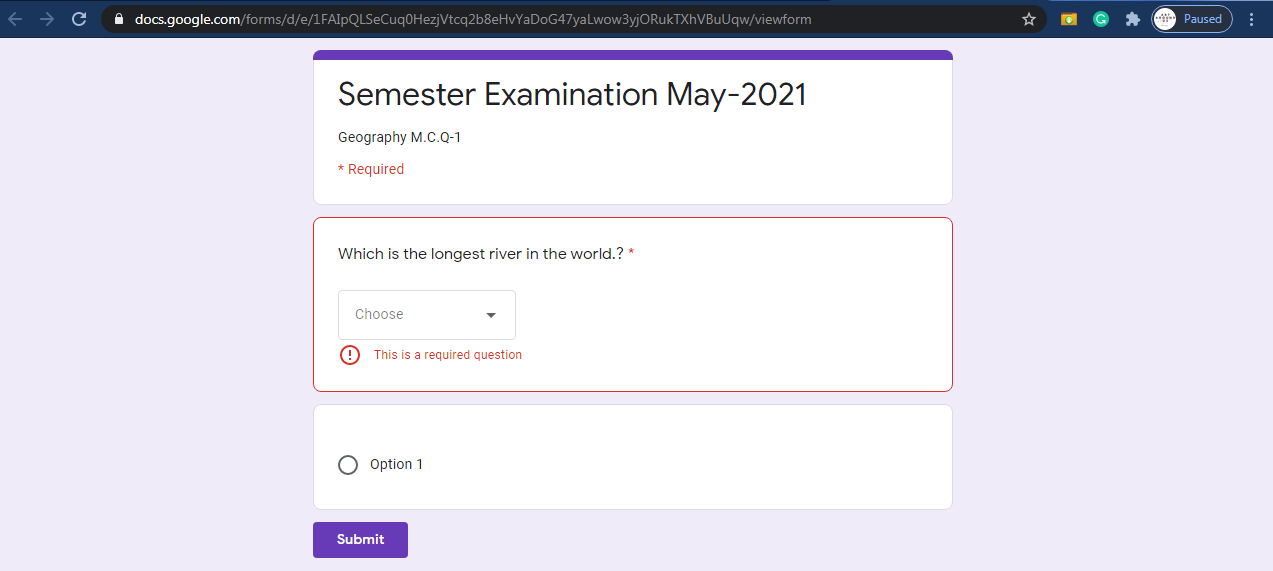
जब आप चुनें पर क्लिक करेंगे, तो विकल्प निम्न के रूप में उपलब्ध होंगे।

बिंदु-4: यह बिंदु आवश्यक विकल्प को दर्शाता है। यदि आप किसी प्रश्न को अनिवार्य बनाना चाहते हैं तो आपको इस बटन पर क्लिक करना होगा। इसे लागू करने के बाद कोई भी उस सवाल से बच नहीं सकता है। उस विशेष प्रश्न का उत्तर दिए बिना फॉर्म जमा नहीं किया जाएगा। ऊपर की छवि में, आप देख सकते हैं कि प्रश्न के अंत में एक रेड स्टार दिखाया गया है। यानी यह प्रश्न अनिवार्य है।
प्वाइंट-5: इस प्वाइंट तक आप फॉर्म में अगला सवाल जोड़ सकते हैं। अगला प्रश्न बनाने के लिए, आपको + चिह्न पर क्लिक करना होगा, और एक नया प्रश्न जुड़ जाएगा। आप निम्न छवि देख सकते हैं।

प्वाइंट-6: इस प्वाइंट के जरिए आप किसी अन्य फॉर्म से या पहले से चुने गए सवालों से कोई भी सवाल इम्पोर्ट कर सकते हैं।

प्वाइंट-7: इस प्वाइंट के जरिए आप टाइटल और डिस्क्रिप्शन जोड़ सकते हैं।
प्वाइंट-8: इस प्वाइंट के जरिए आप सवाल में इमेज ऐड कर सकते हैं। अगर आप कोई ऐसा सवाल पूछ रहे हैं, जिसका जवाब देने के लिए एक इमेज की जरूरत है तो आप इस पर क्लिक करके आसानी से इमेज ऐड कर सकते हैं।

प्वाइंट-9: इस प्वाइंट के जरिए आप फॉर्म में वीडियो ऐड कर सकते हैं। इस पर क्लिक करने के बाद आपको एक नया पेज मिलेगा, जिस पर आपके सामने दो विकल्प होंगे, पहला है यूट्यूब द्वारा वीडियो सर्च और दूसरा है यूआरएल, जिसके जरिए आप सीधे वीडियो का यूआरएल पेस्ट कर सकते हैं।

Step-5: Google फॉर्म का पूर्वावलोकन कैसे करें और Google फॉर्म लिंक कैसे साझा करें
प्वाइंट-11: इस प्वाइंट पर क्लिक करने के बाद आप गूगल फॉर्म का प्रीव्यू कर सकते हैं।
प्वाइंट-12: फॉर्म भरने के बाद यूजर्स या स्टूडेंट्स को गूगल फॉर्म भेजने या शेयर करने के लिए सेंड लिंक पर क्लिक करना होगा। सेंड लिंक पर क्लिक करने के बाद, एक नया पेज (नीचे दिखाया गया) खुल जाएगा, जहां आपको फॉर्म साझा करने के लिए कई विकल्प मिलेंगे, जैसे ई-मेल, लिंक द्वारा, फेसबुक और ट्विटर। आप उनमें से किसी एक को चुन सकते हैं।
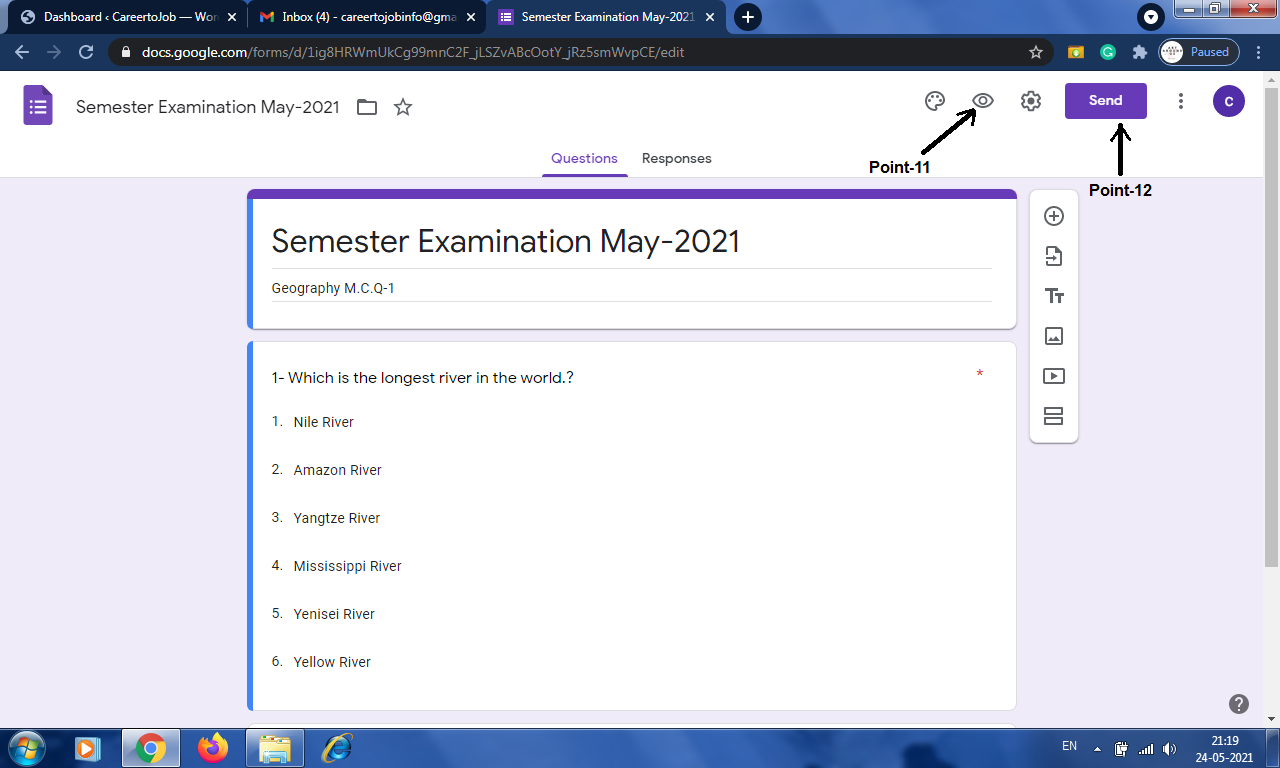

इन स्टेप्स को फॉलो करने के बाद आप आसानी से एक गूगल फॉर्म जेनरेट कर सकते हैं। मुझे उम्मीद है, यह लेख आपके लिए मददगार साबित होगा। पढ़ने के लिए आपका शुक्रिया।

